Eclipseのコード補完とSpotlightのショートカットがバッティングする。
どちらかを変える。
1. Eclipseのコード補完
Eclipseを起動
メニューバーから Eclipse > Preferences...
General > Keys
Word Completion で Binding を任意のものにかえる
2. Spotlightのショートカット
システム環境設定
Spotlight
下部のショートカットの設定
December 30, 2008
December 28, 2008
EclipseでSilverlightの開発をするeclipse4SLを使ってみる
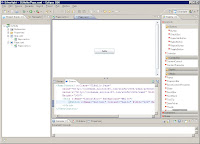 eclipse tools for Silverlight http://www.eclipse4sl.org/ では eclipse4SL というツールを配布している。
eclipse tools for Silverlight http://www.eclipse4sl.org/ では eclipse4SL というツールを配布している。その名の通りeclipseでSilverlightを開発するもの。つまりフリーでSilverlightの開発ができる!
Microsoftも関わっているらしい。ファイナルリリースは2009年の春(Microsoftは年末とも)としているが、先日Milestone 2(β版?)が配布され始めた。
とりあえず使ってみる。上の画像はhello worldをつくろうとしてみたところ。chironを使って動かしている模様。コントロールの配置はVisual Studioよりいいかも。IronPythonも使えたらいいなぁ。まだドキュメント読んでないからよくわからんが。Visual Studioで開発したことある人は難なく使える感じ。エラーもまだちゃんと吐き出されない?
以下、インストールガイドhttp://www.eclipse4sl.org/download/の翻訳。
元のページの画像をみながらの方がわかりやすい。
Macにも対応してくれれば、いいなあ。
1. Eclispseの設定
1.1 準備
以下の製品がインストールされているか確認する、さもなければ以下の順番でインストールする。
- Windows XP SP2 (or above) or Windows Vista SP1 (将来的には他のOSもサポート予定)
- JDK 1.5.0_11 (or above)
- Eclipse Ganymede : 次のディストリビューションのいずれか
- Eclipse Basic 3.4.1
- Eclipse IDE for Java Developers
- Eclipse IDE for Java EE Developers (Recommended)
- Eclipse Basic 3.4.1
- .Net Framework 3.5 (or above)
- Installer を使う
- 再配布パッケージ(dotnetfx35.exe)をダウンロードしてインストールする
- Installer を使う
- Silverlight 2 Runtime (2.0.31005.0 or above)
- Go to this page http://silverlight.net/GetStarted/, at the right side, click on the "Window runtime". M1 release of eclipse4SL doesn't support other platforms yet.
- Go to this page http://silverlight.net/GetStarted/, at the right side, click on the "Window runtime". M1 release of eclipse4SL doesn't support other platforms yet.
- Silverlight 2 SDK
Eclipse Tools for SilverlightのインストールはEclise Update、オフラインインストールの2通りがある。
Eclipse Updateウィザードはオンラインなら利用可能。インターネットにつながっている必要がある。インストールはとても分かりやすく、Eclipseの環境に関する知識を必要としない。Eclipse Updateウィザードは必要なすべてのプラグインを見つけインストールしてくれる。
オフラインインスールはインターネットにつながっていなかったりファイアウォールのせいでEclipse Updateができないときに使える。ただし、インストール前に必要なすべてのプラグインをダウンロードしておく必要がある。
1.2.1 Eclipse Update Wizard
以下の手順に従ってEclipse IDEにeclipse4SLを設定する。
まずeclipse4SLをインストールするために、Eclipseを開き、Help->Software Updates...を選択。
Available Software タブを選択、Add Site... をクリック。

Locationに http://www.eclipse4sl.org/update/ と入力。OK。これはeclipse4SL Web update siteに対応している。エラーがおこる場合は、最後の「/(スラッシュ)」を忘れていないか確認、さもなければファイアウォールの問題。後者の場合はオフラインインストールを。

Eclipse Tools for Microsoft Silverlightを選択、Installをクリック。
ライセンス規約をよく読み、同意できるならI accept...を選んでクリック。
再起動すれば終了。
インストールできたか確認するにはHelp->About Eclipse SDKから。ダイアログに新しいアイコンが現れているはず。
1.2.2. オフラインインストール
eclipse4SLは以下のプラグインに依存している。これらはEclipse Basic 3.4.1に元から入っているものではない。
EMF v2.4.1 Runtime Minimum executable code: emf-runtime-2.4.1.zip or equivalent
EMF XSD v2.4.1 Runtime Minimum executable code: xsd-runtime-2.4.1.zip or equivalent
Graphical Editing Framework (GEF): GEF-SDK-3.4.1.zip or equivalent
Web Standard Tools: wtp-wst-R-3.0.2.zip or equivalent
それゆえこれらが入ったEclipseディストリビューション、Eclipse IDE for Java EE Developersをおすすめする。
そして以下のeclipse4SLディストリビューションの一つをダウンロードする:
再起動すれば終了。
インストールできたか確認するにはHelp->About Eclipse SDKから。ダイアログに新しいアイコンが現れているはず。
1.2.2. オフラインインストール
eclipse4SLは以下のプラグインに依存している。これらはEclipse Basic 3.4.1に元から入っているものではない。
EMF v2.4.1 Runtime Minimum executable code: emf-runtime-2.4.1.zip or equivalent
EMF XSD v2.4.1 Runtime Minimum executable code: xsd-runtime-2.4.1.zip or equivalent
Graphical Editing Framework (GEF): GEF-SDK-3.4.1.zip or equivalent
Web Standard Tools: wtp-wst-R-3.0.2.zip or equivalent
それゆえこれらが入ったEclipseディストリビューション、Eclipse IDE for Java EE Developersをおすすめする。
そして以下のeclipse4SLディストリビューションの一つをダウンロードする:
- eclipse4sl-runtime-1.0.0.M2.zip.
- eclipse4sl-SDK-1.0.0.M2.zip
December 23, 2008
Sansa C240をMSCモードでつなぐ
- 電源をオフ(電源ボタン長押し)
- HOLDをオン
- 巻き戻しボタン(|<<)を押しながらUSB接続
ファームウェアは03.02.05。
ファームウェアのダウンロードは http://forums.sandisk.com/sansa/board?board.id=c200 のc200 version2 Latest Firmware Installation Instructionsから「AMERICAS & PACIFIC REGION - 3.02.05a for Americas」。MSCモードでつないで解凍したC200PA.BINを突っ込んで再起動。
ファームウェアアップデータを利用する場合にもMSCモードでPCに接続する。
ファームウェアアップデータ http://www.sandisk.com/Retail/Default.aspx?CatID=1376
マニュアル http://www.sandisk.com/Retail/Default.aspx?CatID=1446
RockBoxにも対応!
December 13, 2008
Iron Python 2.0 のサンプルを実行するメモ
Iron Python 2.0
http://www.codeplex.com/IronPython
Downloadsから
IronPython.msi
IronPython-2.0-Samples.zip
をダウンロード。
IronPython.msi
を実行、インストール。
次にパスを通すために、
コントロールパネル > システム
詳細設定 > 環境変数
システム環境変数
で、変数「PATH」を探して「編集」。なければ「新規」で変数名「PATH」。
変数値に先ほどインストールしたパス(C:\Program Files\IronPython 2.0)としてOK。
すでに他の値があったらコロン(;)を入れて「(他の値);C:\Program Files\IronPython 2.0」。
OS再起動。
IronPython-2.0-Samples.zip
をどこかに解凍。
スタート > プログラム > アクセサリ > コマンドプロンプトからそのフォルダに移動。
XPだったらPowerToysのOpen Command Window Hereとか入れとくと便利。
Vistaだったらエクスプローラ上でシフト押しながら右クリックで「コマンドプロンプトをここで開く」みたいのが出た気がする。
実行するためには、たとえばSamplesのPuzzleだったら
ipy puzzle.py
とすると起動する。readme.html見れば全部書いてある。

http://www.codeplex.com/IronPython
Downloadsから
IronPython.msi
IronPython-2.0-Samples.zip
をダウンロード。
IronPython.msi
を実行、インストール。
次にパスを通すために、
コントロールパネル > システム
詳細設定 > 環境変数
システム環境変数
で、変数「PATH」を探して「編集」。なければ「新規」で変数名「PATH」。
変数値に先ほどインストールしたパス(C:\Program Files\IronPython 2.0)としてOK。
すでに他の値があったらコロン(;)を入れて「(他の値);C:\Program Files\IronPython 2.0」。
OS再起動。
IronPython-2.0-Samples.zip
をどこかに解凍。
スタート > プログラム > アクセサリ > コマンドプロンプトからそのフォルダに移動。
XPだったらPowerToysのOpen Command Window Hereとか入れとくと便利。
Vistaだったらエクスプローラ上でシフト押しながら右クリックで「コマンドプロンプトをここで開く」みたいのが出た気がする。
実行するためには、たとえばSamplesのPuzzleだったら
ipy puzzle.py
とすると起動する。readme.html見れば全部書いてある。

December 12, 2008
Macbook Airのメモ
Flip4Mac
Perian
KeyRemap4Macbook
MultiClutch
Warp
SafariStand
SafariDrag
SafariGesture
SafariTabMemento
SafariTabConfig
GreaseKit
Glims
Keywurl http://purefiction.net/keywurl/ アドレスバーから検索
OpenTerminalHere
InsomniaX
OnyX
MainMenu
The Unarchiver
VLC
Skype
RealPlayer
MonoDevelop
Eclipse
PyDev
EPD
Adium
dolipo
AppCleaner
CotEditor
pTeX 小川版
TeXShop
cooViewer
Stackroom
MacPorts
zsh
Firefox
zotero
Opera
Navigator
1Password http://agilewebsolutions.com/products/1Password パスワード管理
Skitch http://skitch.com/ スクリーンショット
Perian
KeyRemap4Macbook
MultiClutch
Warp
SafariStand
SafariDrag
SafariGesture
SafariTabMemento
SafariTabConfig
GreaseKit
Glims
Keywurl http://purefiction.net/keywurl/ アドレスバーから検索
OpenTerminalHere
InsomniaX
OnyX
MainMenu
The Unarchiver
VLC
Skype
RealPlayer
MonoDevelop
Eclipse
PyDev
EPD
Adium
dolipo
AppCleaner
CotEditor
pTeX 小川版
TeXShop
cooViewer
Stackroom
MacPorts
zsh
Firefox
zotero
Opera
Navigator
1Password http://agilewebsolutions.com/products/1Password パスワード管理
Skitch http://skitch.com/ スクリーンショット
December 11, 2008
CotEditorでLaTeXのカラーリングがうまくいかない
CotEditorに出会った。なんで今まで知らなかったんだろう。so cool!
LaTeXを編集しようとしたのだが、\begin{hoge}とかが真っ黒。色付けがうまくいかない。
そこで
~/Library/Application Support/CotEditor/SyntaxColorings/LaTeX.plist
をCotEditor開き(ファイルをDockのアイコンにドラッグ&ドロップ)、すべての「{」「}」を
{ → \{
} → \}
という風に置換して応急処置。
LaTeXを編集しようとしたのだが、\begin{hoge}とかが真っ黒。色付けがうまくいかない。
そこで
~/Library/Application Support/CotEditor/SyntaxColorings/LaTeX.plist
をCotEditor開き(ファイルをDockのアイコンにドラッグ&ドロップ)、すべての「{」「}」を
{ → \{
} → \}
という風に置換して応急処置。
December 9, 2008
SafariのGoogle検索を⌘Kに割り当てる
Dockのダウンロード、ドキュメントフォルダから1クリックでFinderを開く
DockにいるStackフォルダをクリックすると無駄にびょ〜んてなってからFinderで開くを選ぶのがめんどくさいと思った。
Commandを押しながらクリックすると、いきなりFinder開く。
Commandを押しながらクリックすると、いきなりFinder開く。
December 8, 2008
Macのキーボードレイアウト
USキーボードの修飾キーをふまえたときにキーボードレイアウト。
システム環境設定(System Preference)の言語環境(International)からキーボードビューアにチェックボックスを入れておけば、メニューバーからみることができる。
Mac OS X 10.5 Help: キーボードビューアについて
normal
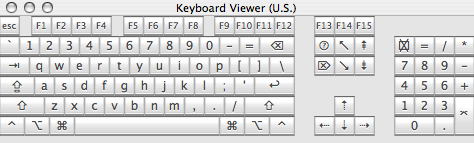
option
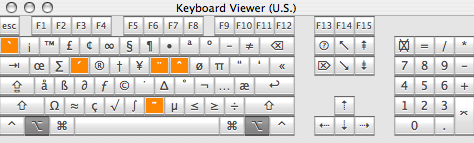
shift
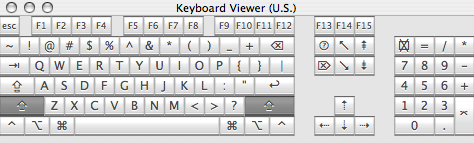
option,shift
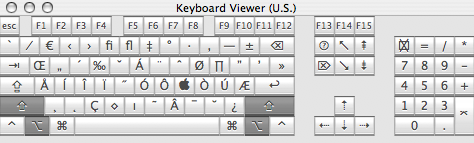
システム環境設定(System Preference)の言語環境(International)からキーボードビューアにチェックボックスを入れておけば、メニューバーからみることができる。
Mac OS X 10.5 Help: キーボードビューアについて
normal
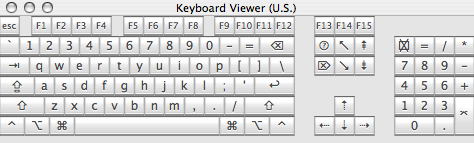
option
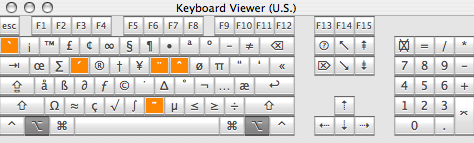
shift
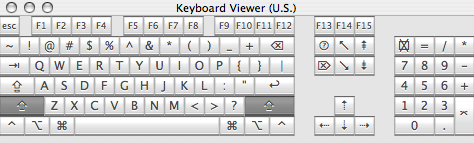
option,shift
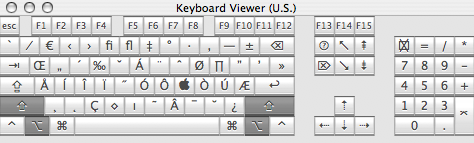
Cocoaアプリで使えるキーバインド
キーバインドはテキストを入力するときのショートカット。
たとえばCotEditorなどCocoaアプリで使えるキーバインドが使えるとあったがどんなのが使えるのか。
参考はCocoa Text System - Default System Key Bindings。
ちなみに修飾キーを付加したときのキーボードレイアウトはMacのキーボードレイアウトに。
以下、一覧。
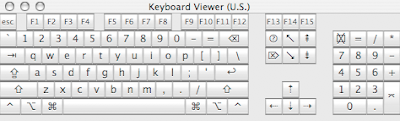
たとえばCotEditorなどCocoaアプリで使えるキーバインドが使えるとあったがどんなのが使えるのか。
参考はCocoa Text System - Default System Key Bindings。
ちなみに修飾キーを付加したときのキーボードレイアウトはMacのキーボードレイアウトに。
以下、一覧。
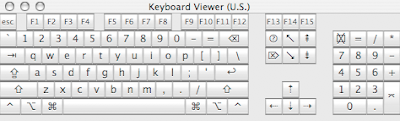
| Shortcut | English 日本語 | Computerese | |
| ↩ | new line 改行 | insertNewline: | |
| ⌥ | ↩ | new line (don't leave form box)1 改行(フォームを移動しない) | insertNewlineIgnoringFieldEditor: |
| ⌅ | new line 改行 | insertNewline: | |
| ⌥ | ⌅ | new line (don't leave form box)1 改行(フォームを移動しない) | insertNewlineIgnoringFieldEditor: |
| ⇥ | tab タブ | insertTab: | |
| ⌥ | ⇥ | tab (don't leave form box)1 タブ(フォームを移動しない) | insertTabIgnoringFieldEditor: |
| ⇤ | backtab バックタブ | insertBacktab: | |
| ⌘ | space | change languages 言語を変更 | cycleToNextInputScript: |
| ⌘⌃ | space | change input system 入力システムを変更 | togglePlatformInputSystem: |
| ⌘⌥ | space | change keyboard layout キーボードレイアウトを変更 | cycleToNextInputKeyboardLayout: |
| ⌫ | delete backward 後方を削除 | deleteBackward: | |
| ⌃ | ⌫ | delete backward (an accent) 後方のアクセント記号を削除 | deleteBackwardByDecomposingPreviousCharacter: |
| ⌃⌥ | ⌫ | delete backward one word 後方の単語を削除 | deleteWordBackward: |
| ⌥ | ⌫ | delete backward one word 後方の単語を削除 | deleteWordBackward: |
| ⌦ | delete forward 前方を削除 | deleteForward: | |
| ⌥ | ⌦ | delete forward one word 前方の単語を削除 | deleteWordForward: |
| esc | cancel キャンセル | cancelOperation: | |
| ⌥ | esc | complete current word 現在の単語を補完 | complete: |
| ⇡ | move up 上に移動 | moveUp: | |
| ⇧ | ⇡ | select upward 上方を選択 | moveUpAndModifySelection: |
| ⌃ | ⇡ | scroll one page up 上にページスクロール | scrollPageUp: |
| ⌘ | ⇡ | move to the beginning of the document ドキュメントの最初に移動 | moveToBeginningOfDocument: |
| ⌘⇧ | ⇡ | select to the beginning of the document ドキュメンの最初まで選択 | moveToBeginningOfDocumentAndModifySelection: |
| ⌥ | ⇡ | move to the beginning of the paragraph 段落の最初に移動 | (moveBackward:, moveToBeginningOfParagraph:) |
| ⌥⇧ | ⇡ | select to the beginning of the paragraph 段落の最初まで選択 | moveParagraphBackwardAndModifySelection: |
| ⇣ | move down 下に移動 | moveDown: | |
| ⇧ | ⇣ | select downward 下方を選択 | moveDownAndModifySelection: |
| ⌃ | ⇣ | scroll one page down 下にページスクロール | scrollPageDown: |
| ⌘ | ⇣ | move to the end of the document ドキュメントの最後に移動 | moveToEndOfDocument: |
| ⌘⇧ | ⇣ | select to the end of the document ドキュメントの最後まで選択 | moveToEndOfDocumentAndModifySelection: |
| ⌥ | ⇣ | move to the end of the paragraph 段落の最後に移動 | (moveForward:, moveToEndOfParagraph:) |
| ⌥⇧ | ⇣ | select to the end of the paragraph 段落の最後まで選択 | moveParagraphForwardAndModifySelection: |
| ⇠ | move left 左に移動 | moveLeft: | |
| ⇧ | ⇠ | select leftward 左を選択 | moveLeftAndModifySelection: |
| ⌃ | ⇠ | move to the beginning of the line 行の最初に移動 | moveToBeginningOfLine: |
| ⌃⇧ | ⇠ | select to the beginning of the line 行の最初まで選択 | moveToBeginningOfLineAndModifySelection: |
| ⌘ | ⇠ | move to the beginning of the line 行の最初に移動 | moveToBeginningOfLine: |
| ⌘⇧ | ⇠ | select to the beginning of the line 行の最初まで選択 | moveToBeginningOfLineAndModifySelection: |
| ⌘⌃ | ⇠ | switch writing direction to right-to-left 右から左に方向を変更 | changeBaseWritingDirectionToRTL: |
| ⌥ | ⇠ | move one word left 左に1単語分移動 | moveWordLeft: |
| ⌥⇧ | ⇠ | select one word leftward 左の1単語を選択 | moveWordLeftAndModifySelection: |
| ⇢ | move right 右に移動 | moveRight: | |
| ⇧ | ⇢ | select rightward 右に移動 | moveRightAndModifySelection: |
| ⌃ | ⇢ | move to the end of the line 行の最後に移動 | moveToEndOfLine: |
| ⌃⇧ | ⇢ | select to the end of the line 行の最後まで選択 | moveToEndOfLineAndModifySelection: |
| ⌘ | ⇢ | move to the end of the line 行の最後に移動 | moveToEndOfLine: |
| ⌘⇧ | ⇢ | select to the end of the line 行の最後まで選択 | moveToEndOfLineAndModifySelection: |
| ⌘⌃ | ⇢ | switch writing direction to left-to-right text 左から右に方向を変更 | changeBaseWritingDirectionToLTR: |
| ⌥ | ⇢ | move one word right 右に1単語分移動 | moveWordRight: |
| ⌥⇧ | ⇢ | select one word rightward 右の1単語を選択 | moveWordRightAndModifySelection: |
| ↖ | scroll to the beginning of the document ドキュメントの最初までスクロール | scrollToBeginningOfDocument: | |
| ⇧ | ↖ | select to the beginning of the document ドキュメントの最初まで選択 | moveToBeginningOfDocumentAndModifySelection: |
| ↘ | scroll to the end of the document ドキュメントの最後までスクロール | scrollToEndOfDocument: | |
| ⇧ | ↘ | select to the end of the document ドキュメントの最後まで選択 | moveToEndOfDocumentAndModifySelection: |
| ⇞ | scroll one page up 1ページスクロールダウン | scrollPageUp: | |
| ⇧ | ⇞ | select one page up 上の1ページを選択 | pageUpAndModifySelection: |
| ⌥ | ⇞ | move one page up 上に1ページ分移動 | pageUp: |
| ⇟ | scroll one page down 1ページスクールダウン | scrollPageDown: | |
| ⇧ | ⇟ | select one page down 下の1ページを選択 | pageDownAndModifySelection: |
| ⌥ | ⇟ | move one page down 下に1ページ分移動 | pageDown: |
| ⌘ | . | cancel キャンセル | cancelOperation: |
| ⌃ | A | move to the beginning of the paragraph 段落の最初に移動 | moveToBeginningOfParagraph: |
| ⌃ | B | move backward 後方に移動 | moveBackward: |
| ⌃ | D | delete forward 前方を削除 | deleteForward: |
| ⌃ | E | move to the end of the paragraph 段落の最後に移動 | moveToEndOfParagraph: |
| ⌃ | F | move forward 前方に移動 | moveForward: |
| ⌃ | H | delete backward 後方を削除 | deleteBackward: |
| ⌃ | K | delete to the end of the paragraph 段落の最後まで切り取り | deleteToEndOfParagraph: |
| ⌃ | L | center the selection in the text area 現在の位置をテキストエリアの中央に持ってくる | centerSelectionInVisibleArea: |
| ⌃ | N | move down 下に移動 | moveDown: |
| ⌃ | O | split the current line 改行の挿入 | (insertNewlineIgnoringFieldEditor:, moveBackward:) |
| ⌃ | P | move up 上に移動 | moveUp: |
| ⌃ | T | transpose letters 前後の文字を交換 | transpose: |
| ⌃ | V | move one page down 下に1ページ移動 | pageDown: |
| ⌃ | Y | yank back ‘killed’ text 切り取ったテキストを貼付け | yank: |
| F5 | complete current word 現在の単語を補完 | complete: | |
| ** Not on Apple keyboards ** | |||
| Backspace | delete backward 後方を削除 | deleteBackward: | |
| ⌥ | Backspace | delete backward one word 後方の単語を削除 | deleteWordBackward: |
| Linefeed | new line 新しい行を挿入 | insertNewline: | |
| ⌥ | Linefeed | new line (don't leave form box)1 新しい行を挿入(フォームを移動しない) | insertNewlineIgnoringFieldEditor: |
- The commands invoked by ‘⌥ ⇥’ and ‘⌥ ↩’ are designed to avoid leaving the current text box, as happens when pressing ‘⇥’, which usually tabs to the next form field, or ‘↩’, which usually submits the form.
「⌥ ⇥」と「⌥ ↩」によって発生する命令は、「⇥」を押すと次のフォームフィールドに移動してしまったり「↩」を押すとフォームを送信してしまったりといったような現在のテキストボックスから移動してしまう動作を避けられるようになっている。
December 3, 2008
Subscribe to:
Comments (Atom)


